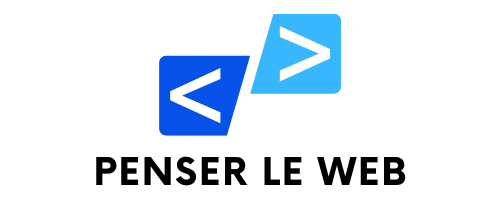Quelles sont les marches à suivre pour réaliser un diaporama sur word

Créer un diaporama sur Word peut sembler complexe, mais avec les bonnes étapes, c'est tout à fait faisable. Que vous prépariez une présentation pour le travail ou un projet académique, Microsoft Word offre des outils pratiques pour structurer et enrichir votre diaporama. Découvrez comment transformer un simple document en une présentation cohérente et visuellement attrayante en suivant des étapes simples pour insérer du texte, des images, et personnaliser les styles afin d'épater votre audience.
Étapes initiales pour créer un diaporama sur Word
Pour débuter un diaporama sur Word, commencez par ouvrir Microsoft Word et créer un nouveau document. Une fois le document ouvert, vous pouvez choisir un modèle de diaporama ou commencer à partir de zéro. Les modèles préconçus vous offrent une structure de base, ce qui peut faciliter la tâche pour créer un diaporama avec Word.
En parallèle : Dépannage informatique lyon : assistance rapide et fiable
Ensuite, configurez les marges et l'orientation des diapositives pour adapter le format à vos besoins. Vous pouvez ajuster ces paramètres en allant dans l'onglet "Mise en page". Assurez-vous que chaque diapositive est bien alignée et que le contenu est clair et lisible.
En suivant ces étapes pour faire un diaporama Word, vous aurez une base solide pour développer votre présentation.
Sujet a lire : Learnyclub : une plateforme de formation en ligne à découvrir
Ajouter du contenu à votre diaporama
Pour ajouter du texte à votre diaporama Word, sélectionnez une diapositive et commencez à taper. Utilisez les options de formatage dans l'onglet "Accueil" pour ajuster la police, la taille et la couleur du texte. Assurez-vous que le texte est clair et concis pour maintenir l'attention de votre audience.
Insérer des images et autres éléments graphiques
Pour insérer des images dans votre diaporama Word, allez dans l'onglet "Insertion" et choisissez "Images". Vous pouvez ajouter des photos depuis votre ordinateur ou utiliser des images en ligne. Une fois l'image insérée, utilisez les outils de formatage pour ajuster la taille et la position. Ajouter des graphiques et des tableaux peut également enrichir votre présentation.
Organiser les diapositives pour une meilleure fluidité
Pour structurer votre diaporama Word, organisez vos diapositives de manière logique. Commencez par une diapositive de titre, suivie d'une introduction, du contenu principal, et terminez par une conclusion. Utilisez des transitions claires entre les diapositives pour guider votre audience à travers votre présentation. Vous pouvez également ajouter des numéros de diapositives pour faciliter la navigation.
En suivant ces étapes, vous serez en mesure de créer un diaporama efficace et engageant avec Word. Pour plus de détails, consultez cet article.
Personnalisation et finalisation du diaporama
Pour personnaliser votre diaporama Word, utilisez les outils de mise en page et de design disponibles dans l'onglet "Création". Vous pouvez ajouter des styles et des thèmes pour donner un aspect professionnel à votre présentation. Sélectionnez un thème qui correspond à votre sujet et ajustez les couleurs et les polices pour maintenir une cohérence visuelle.
Ajouter des styles et des thèmes
L'ajout de styles et de thèmes est crucial pour un diaporama attrayant. Allez dans l'onglet "Création" et explorez les différentes options. Les thèmes préconçus offrent des combinaisons de couleurs et de polices harmonieuses, tandis que les styles vous permettent de personnaliser chaque élément individuellement.
Enregistrer et partager le diaporama
Une fois votre diaporama terminé, il est essentiel de l'enregistrer. Allez dans l'onglet "Fichier" et choisissez "Enregistrer sous". Sélectionnez le format souhaité, tel que PDF ou PPTX, pour une compatibilité maximale. Pour partager votre diaporama, vous pouvez l'envoyer par email ou le partager via des services de stockage en ligne comme OneDrive.